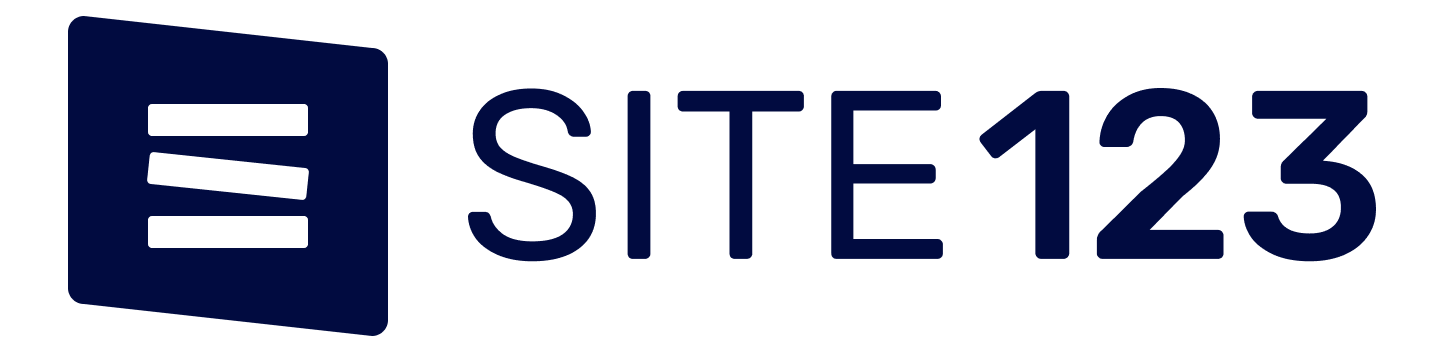
In een zakelijke wereld is Skype for Business een van de belangrijkste communicatienetwerken. Als het niet goed werkt, kan dit een negatief effect hebben op de productiviteit van het bedrijf. Veel componenten en configuratie-instellingen worden gebruikt om Skype voor Bedrijven-desktopclients aan de server te binden. We zullen in dit bericht bekijken wat er moet worden gedaan om authenticatie- (verbindings) problemen op te lossen.
Waarom kunnen uw huurders niet inloggen op Skype voor Bedrijven?
Als onderdeel van de ADFS biedt Office 365 Single Sign On (SSO) (Active Directory Federation Service). Het koppelt Active Directory aan Office 365 en stelt gebruikers in staat om in te loggen bij Office 365-services op hun desktops en mobiele apparaten met eenmalige aanmelding.
Door versleutelde gebruikersreferenties over netwerkgrenzen heen op te slaan en te distribueren, biedt Single Sign-On in feite een gemeenschappelijke oplossing voor eenmalige aanmelding. Als gevolg hiervan hoeven eindgebruikers niet elke keer in te loggen (en verschillende inloggegevens te onthouden) wanneer ze toegang krijgen tot een nieuwe omgeving / applicatie. (Voorbeelden zijn onder meer Outlook, Skype en OneDrive).Het doet dit door de Office 365-referenties te gebruiken die eerder in de cache waren opgeslagen in Windows Credentials Manager. Ik kom daar later op terug.
SSO kan ook Office 365 leveren; het biedt beveiligingsnaleving, licentiekoppeling, multi-factor authenticatie en is snel.
Om gebruikersaccounts in Office 365 te maken en te onderhouden, moet u een van de drie belangrijkste identiteitsmodellen gebruiken:
Cloudidentiteit, gesynchroniseerde identiteit en federatieve identiteit zijn drie soorten identiteiten.
Eenmalig inloggen
Gebruikers in grote organisaties zullen bijvoorbeeld hoogstwaarschijnlijk een Office 365-implementatie gebruiken die gericht is op Federate Identity en het migratieproces van lokale netwerken (lokale servers, GEEN cloudservers) naar de Microsoft-cloudoplossing (Office 365). (SSO) is een functie van het Federated Identity-model.
Wanneer lokaal in de cache opgeslagen wachtwoorden niet passen, treedt er een probleem op.
Het toegangswachtwoord wordt door Office 365 (SSO) in de cache opgeslagen in de Windows-aanmeldingsbeheerder, terwijl de browser het lokaal opslaat. Bovendien zijn wachtwoordwijzigingen vaak vereist in bedrijfsomgevingen, wat betekent dat wachtwoordwijzigingen vaak plaatsvinden in Active Directory, wat resulteert in bijkomende problemen zoals verstoring van wachtwoordreplicatie of latentie.
Er is een discrepantie ontdekt tussen de inloggegevens die door die componenten zijn opgeslagen, waardoor een SSO geen verbinding kan maken met zijn O365-server.
Om dit op te lossen, wist u alle eerder in de cache opgeslagen aanmeldingsgegevens op de computer en begint u opnieuw in te loggen met de meest recente beschikbare aanmeldingsgegevens (ID plus wachtwoord).
Problemen met inloggen bij Skype voor Bedrijven oplossen
1) Internet Explorer: wis de cache
2) Windows Credential Manager: wis de opgeslagen wachtwoorden
De Windows Credential Manager is een programma waarmee een gebruiker gebruikersnamen en wachtwoorden voor websites en netwerken kan opslaan.Vaults is een speciale map waarin inloggegevens worden opgeslagen. Aangezien Windows of andere programma's, zoals Windows Explorer, Office 365, Internet Explorer en enkele andere, de authenticatieprocessen uitvoeren, worden deze gegevens gebruikt.
Laten we beginnen. Typ credential manager in het zoekvenster.Vouw elk wachtwoordveld uit en druk op Verwijderen om het opgeslagen wachtwoord te verwijderen.Herhaal de procedure voor elk wachtwoord dat u heeft opgeslagen.
3) Meld u af bij Skype en klik op ‘Mijn aanmeldingsgegevens verwijderen
4) Controleer de automatische proxyconfiguratie
De Proxy Auto-Config (PAC) -configuratie specificeert hoe webbrowsers en andere user agents (zoals Skype) de proxyserver kunnen selecteren die aan hen automatisch is toegewezen. De PAC-configuratie is een van de belangrijkste netwerkcontroles die we kunnen uitvoeren om ervoor te zorgen dat we het netwerkbeleid en de configuraties van het bedrijf naleven.
Open Internet Explorer en ga naar Extra >> Internetopties >> Verbindingen >> Lan-instellingen >> controleer nogmaals de PAC-configuratie:
Als alles uitcheckt (en uw netwerkinfrastructuur een proxyserver gebruikt), kunnen we de PAC-configuratie uitsluiten als de bron van het probleem en doorgaan met het oplossen van problemen.
5) Wis de DNS-cache
De IP-adressen van de servers met webpagina's en services die u onlangs heeft gebruikt, worden opgeslagen in de DNS-cache. Als het IP-adres van de server verandert voordat de invoer in de DNS-cache is opgeslagen, is toegang tot de server niet langer toegestaan.
Keer terug naar het begin. Typ cmd in het zoekvenster.
Klik op Enter nadat u ipconfig / flushdns hebt getypt.
6) Zorg ervoor dat cookies niet worden geblokkeerd in uw browser
7) Controleer uw firewall-instellingen
8) Wis het SIP-profiel
De configuratie en gebruikersgegevens voor de corresponderende Skype ConnectTM-service worden opgeslagen in het SIP-profiel.
Ga naar C: Usersuser $ AppDataLocalMicrosoftOffice15.0Lync / MicrosoftOffice15.0Lync / MicrosoftOffice15.0Lync / MicrosoftOffice15.0Lync / MicrosoftOffice15.0Lync
sip user@domain.com Verwijder de map
Start uw computer opnieuw op en controleer of u Skype nu correct kunt gebruiken.
Probeer de volgende stappen als het probleem zich blijft voordoen.
9) Herstel het Office 365 Pack
Om Programma's en onderdelen te openen, gaat u naar Start> Configuratiescherm> Programma's> Programma's en onderdelen.
Klik op Wijzigen nadat u het Office Pack hebt geselecteerd dat u wilt herstellen.
Selecteer Snelle reparatie of Online reparatie in het vervolgkeuzemenu.Start uw computer opnieuw op en controleer of Skype nu beschikbaar is.
10) Controleer het Lyncdiscover CNAME-record
De Lyncdiscover CNAME is een DNS-parameter die aanwezig is in de DNS-records. Het is noodzakelijk om te controleren of alles in orde is.
Bezoek https://www.testlyncconnectivity.com/ voor meer informatie.
Kies de test die u wilt uitvoeren (SfB / Lync) en de eerste optie: Remote Connectivity Test for Skype for Business Server
Start de test door uw Office 365-inloggegevens in te voeren.
11) Controleer de Office 365 Health Status Portal
Houd ten slotte altijd de Office 365 Health Status Portal in de gaten.
Wat is hiervan de reden? De volgende zijn de twee redenen:
Gebruik uw Office 365-beheerdersaccount om in te loggen.Ga naar Gezondheid> Servicestatus in het Office 365-beheercentrum.
De site biedt details over de door Microsoft geïdentificeerde problemen en lopende onderhoudsactiviteiten voor elke Office 365-omgeving. Het is een goede gewoonte om het altijd bij de hand te houden, omdat het u tijd (en geld) kan besparen bij het oplossen van problemen op Skype voor Bedrijven die zich daadwerkelijk voordoen op serverniveau.
Welke andere problemen heeft u gehad met Skype voor Bedrijven? Neem contact met ons op en we zullen ons best doen om erachter te komen wat er mis is.
Als u meer informatie nodig heeft, kunt u het technische team bellen en de problemen oplossen, contact opnemen met ons team, u kunt ons team gratis bellen met behulp van Skype Contact en u kunt uw inlogprobleem oplossen. U kunt ons 24 * 7 uur bellen, ons team staat altijd klaar om u te helpen.